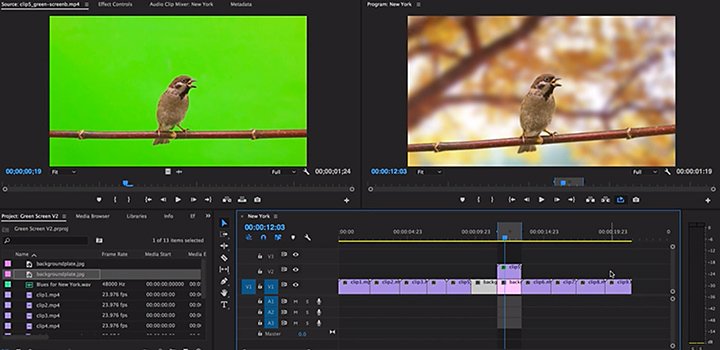Video Editing Tutorial: Adding Special Effects with Green Screen Backgrounds
Green screen technology, also known as chroma keying, has revolutionized the world of video production. From Hollywood blockbusters to YouTube tutorials, green screens are used to create stunning visual effects that transport subjects into any environment or scenario imaginable. Whether you're editing a podcast, YouTube video, or any other type of content, learning how to use a green screen can significantly enhance your video production value.
In this tutorial, we’ll cover everything you need to know about adding special effects using green screen backgrounds. We’ll discuss the basics of green screen editing, how to set up a green screen, the best software for chroma keying, and tips for achieving professional-looking results.
Image Credit: Adobe
What is Green Screen and How Does It Work?
A green screen is a technique used in video editing where a specific background color (typically bright green or blue) is replaced with another image or video. This process is called chroma keying. By filming your subject in front of a solid green background, the software can isolate the green color and make it transparent, allowing you to insert any background or visual effect behind your subject.
- Why Green?: Green is typically used because it is farthest from skin tones in the color spectrum, making it easier to isolate and remove without affecting the subject. Blue is also sometimes used, particularly for skin tones or when green clothing might cause issues.
Setting Up a Green Screen for Your Videos
Before you dive into video editing, you need to set up your green screen properly to ensure the best results. A poor setup can lead to shadows, uneven lighting, or keying problems in post-production.
1. Choosing the Right Green Screen
There are many types of green screens available, ranging from inexpensive fabric options to more professional setups. Some popular types include:
- Green fabric (muslin or cotton): Affordable and portable, ideal for small setups.
- Green painted wall: If you have the space, painting a wall green can create a permanent setup.
- Portable green screen: Foldable, easy-to-transport options for mobile shoots.
Make sure the green screen is wrinkle-free and tightly stretched. Wrinkles can cause uneven lighting, which may affect the chroma key process.
2. Proper Lighting Setup
Lighting plays a crucial role in green screen shots. Even lighting on the green screen ensures that the software can correctly isolate the background color from your subject.
- Two-point lighting setup for the green screen: Position two softbox lights on either side of the green screen to evenly light the background.
- Key light for your subject: The subject should have a separate key light (a softbox or LED panel) that illuminates them from the front.
- Backlight or rim light: Adding a backlight to illuminate the edges of your subject can help separate them from the green screen and create a more professional look.
3. Avoid Shadows and Spill
Make sure the subject is placed a few feet away from the green screen to avoid green light spill onto their clothes or face. Shadows on the green screen can create areas of inconsistent color, making it harder to remove the background cleanly.
Step-by-Step Guide to Editing with Green Screen in Video Editing Software
Now that your green screen setup is ready, it’s time to start editing. Let’s look at how to key out the green background and add special effects using popular video editing software.
1. Import Your Footage
Open your video editing software (such as DaVinci Resolve, Adobe Premiere Pro, or Final Cut Pro) and import the video clip you want to edit. Make sure you also have the background or special effect clip ready to use.
2. Place Your Video on the Timeline
Drag your green screen footage onto the timeline. You will also need to add the background clip (e.g., a cityscape, a virtual studio, or animated effects) to a track below your main video.
- Tip: Keep the green screen footage on the upper track so that it appears over the background clip.
3. Apply Chroma Key (Green Screen) Effect
This is the step where you remove the green background. The exact process will vary depending on the software you're using, but most video editing programs have a built-in chroma key effect.
In Adobe Premiere Pro:
- Select your green screen footage on the timeline.
- Go to the Effects panel and search for "Ultra Key."
- Drag and drop the Ultra Key effect onto your video clip.
- In the Effect Controls panel, use the Eyedropper tool to select the green color you want to remove. Adjust the Matte Generation settings to refine the keying process.
In DaVinci Resolve:
- Select your green screen clip.
- Go to the Color tab.
- Use the Qualifier tool to select the green background.
- Fine-tune the settings (such as Softness, Hue, and Saturation) to remove the green and reveal the background behind your subject.
In Final Cut Pro:
- Select the green screen clip.
- Go to the Effects Browser and apply the Keyer effect.
- Use the Sample Color tool to select the green background and adjust the strength and spill suppression to clean up the keying.
4. Refining the Key
Once the green screen is removed, you may notice some areas around the subject that have leftover green spill or rough edges. To fix this:
- Adjust the Spill Suppression: Most editing software has a spill suppression feature to remove any green halo around your subject.
- Feather the Edges: Use the "feather" or "soften" option to smooth the edges of the key so the subject blends more naturally into the new background.
5. Add Background and Special Effects
With the green background removed, you can now add your desired background or special effect. You can use:
Stock footage or custom backgrounds: Add anything from static images to video clips that fit the scene.
Animated graphics: Use animated overlays or motion graphics to enhance the video, such as creating virtual sets or adding cool animations.
Special effects: Software like After Effects or Final Cut Pro allows you to add 3D elements, particle effects, or even holograms for futuristic podcast or video setups.
Tip: Match the lighting and color tones of your background with the subject to make the composite look more realistic.
6. Fine-tuning Audio and Other Elements
- Audio Sync: Ensure that the audio from your subject matches the new visual elements. If you added special effects or a background, check for any changes in audio levels or timing.
- Final Effects: If you’ve added any animations or graphics, apply final effects such as drop shadows or motion tracking to make them look integrated with the subject.
Enhance Your Content with Special Effects at Finchley Studio
Adding special effects using a green screen background can elevate your video projects and make them stand out in a sea of content. The ability to place yourself in any environment or add creative elements to your videos opens up endless possibilities, from dramatic visual storytelling to fun, engaging edits. At Finchley Studio, we provide the ideal space and tools to create professional videos with green screen effects that will amaze your viewers.
Our Green Screen Studio is designed to make your special effects seamless and easy to integrate. Whether you’re recording interviews, tutorials, or creative content, our studio's curved, pre-lit backdrop ensures a smooth and uninterrupted green screen effect. The professional lighting setup will give your footage a polished, high-quality look that blends perfectly with any virtual environment you choose to add.
Once your video is captured, Finchley Studio’s video editing services will take your green screen footage to the next level. Our expert editors specialize in chroma keying—the technique used to replace your green screen with dynamic backgrounds, animations, or any virtual environment you desire. Whether it’s creating the illusion of flying through space or inserting a professional logo behind you, our team ensures that the final result looks flawless.
Finchley Studio has worked with well-known clients like BBC and Lloyds Bank to produce top-tier content, and now you can use our professional services to create your own high-quality videos. Conveniently located two minutes from Finchley Central, with free parking and close to Travelodge London Finchley, Finchley Studio is your go-to location for professional green screen recording.
For even more professional assistance, book our video editing services for just £299. Our expert editors will seamlessly integrate your special effects and ensure your video looks its best, with one free revision to perfect your project.
Check out our Google reviews and Trust Pilot to hear from satisfied clients who have experienced the Finchley Studio difference. When you’re ready to create videos with stunning special effects, book your session today.
Follow us on Instagram, YouTube, and TikTok for inspiration and tips on how to enhance your content with cutting-edge editing techniques.
If you have any questions, visit our FAQ page, or contact us via WhatsApp or email [email protected]. Let Finchley Studio help you create video content that’s out of this world!
Tips for Creating Professional Green Screen Videos
Use High-Quality Footage: The better the quality of the original video, the easier it will be to key out the green screen. Shoot in high resolution (4K if possible) and with proper lighting to minimize keying issues.
Shoot with a High Frame Rate: A higher frame rate (such as 60fps) allows for smoother action and makes the keying process easier.
Use Realistic Backgrounds: Ensure that the backgrounds you choose match the lighting and perspective of your subject. A poorly matched background can make your green screen effect look unrealistic.
Watch for Color Spill: Be careful not to wear any green clothing or accessories, as the software will also remove these parts of the subject. Avoid reflective surfaces that may catch the green light.
Refine Your Keying: Use tools like spill suppression, feathering, and edge refinements to ensure that the background replacement looks clean and professional.
FAQ: Common Questions About Green Screen Editing
1. Do I need a professional green screen setup?
Not necessarily. While a professional green screen and studio setup will provide the best results, you can achieve great results with affordable fabric screens and proper lighting.
2. Can I use green screen with a phone or webcam?
Yes, mobile apps like Kinemaster and CapCut support chroma keying, allowing you to remove backgrounds even with lower-quality video. However, the quality of the green screen effect will depend on your setup.
3. How can I remove green spill from my subject?
Most video editing software has a spill suppression tool that can help remove any green spill around the edges of the subject. Use this tool along with fine-tuning settings to get the cleanest effect.
4. What type of background should I use with a green screen?
It depends on the tone of your video. You can use anything from real-world footage to animated effects or virtual backgrounds, but make sure the lighting on your subject matches the background for a seamless look.
Conclusion
Adding special effects with green screen backgrounds can take your video content to the next level, allowing you to create immersive and visually striking experiences. By following this guide, you’ll be able to master chroma keying and incorporate stunning backgrounds and effects into your videos. With the right tools, setup, and techniques, green screen editing can help you create high-quality content that captures the attention of your audience.
Happy editing!
Source
Mastering Green Screen Editing: https://www.videomastery.com